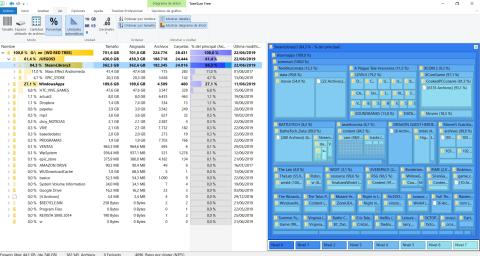Las aplicaciones de PC en general, y Windows en particular, tienen una tendencia a engordar de forma mágica y sorprendente. Comienzan a instalar parches, ficheros temporales, datos de apoyo y otro contenido, y sin que te des cuenta acumulas gigas y más gigas de datos, y en poco tiempo tienes las unidades de almacenamiento llenas. Así que vamos a explicar cómo liberar espacio del disco duro en Windows 10 rápidamente.
Hemos visto el punto negativo del software de PC: tiende a crecer desmesuradamente. Por suerte, el otro lado de la moneda es que también resulta sencillo deshacernos de los ficheros inservibles, o temporales, que se acumulan. En unos minutos habremos recuperado unas docenas de gigas que no solo harán que Windows funcione más holgado, sino que también podremos usarlos para otras muchas cosas.
Si sigues nuestro tutorial y Windows no puede recuperar todo el espacio que necesitas, es el momento de ponerse serios. Te mostraremos también algunas utilidades forenses que permiten localizar los ficheros que más ocupan, o los que menos utilizas. Así podrás decidir los ficheros que tienes que borrar para recuperar espacio.
Es un proceso muy sencillo de llevar a cabo, y los resultados son espectaculares. ¡Merece la pena ponerlo en práctica!
Windows 10 dispone de varias herramientas para liberar espacio de las unidades de almacenamiento eliminado ficheros temporales, archivos de instalación, y otros datos que no sirven.
El liberador de espacio
La primera opción es el Liberador de espacio. En el buscador del escritorio de Windows, o en Cortana, escribe Liberador de espacio en disco, para que aparezca la herramienta. Ponla en marcha, y elige el disco duro o SSD en donde tengas instalado Windows. La herramienta realizará un chequeo, y localizará los archivos que no sirven: archivos temporales, informes de errores, copias de seguridad de los parches de Windows, etc. Marca todo lo que no necesites, y pulsa en Limpiar archivos del sistema:
Recuperarás una buena cantidad de Gigas, si nunca has usado un limpiador de disco.
El limpiador de Windows
En la última actualización de Windows 10, Microsoft ha estrenado una versión amplificada del limpiador, dentro de la configuración.
Entra en la Configuración de Windows (por ejemplo, pulsando con el botón derecho del ratón sobre el botón de Inicio), y accede al apartado Sistema. Aquí pulsa en Almacenamiento, y verás un desglose completo del contenido del disco principal: programas instalados, archivos del sistema, documentos, etc. Puedes entrar en cada uno de ellos y borrar lo que quieras:
El apartado más interesante es Archivos temporales. Entra aquí y verás una gran cantidad de ficheros que están ocupando espacio y no sirven para nada:
Márcalos y pulsa en Quitar Archivos para eliminarlos y liberar espacio del disco duro rápidamente.
Activa el sensor de almacenamiento
La última versión de Windows 10 también ha estrenado un Sensor de almacenamiento, que elimina ficheros inservibles automáticamente cada cierto tiempo.
Para activarlo, entra la Configuración de Windows, Sistema y Almacenamiento. En la parte superior verás el sensor. Activa el botón para ponerlo en marcha:
Justo debajo hay un opción que pone: Configurar Sensor de almacenamiento o ejecutarlo ahora. Podrás elegir cada cúanto se activa el sensor, y el tipo de ficheros temporales que quieres que borre:
Con el botón Limpiar ahora, lo pones en marcha al instante.
Si has seguido los pasos anteriores y no has conseguido liberar todo el espacio que necesitas, no queda más remedio que borrar contenido del disco. Pero, ¿cuál borrar?
Lo más lógico es eliminar los ficheros que más ocupan (así solo tendrás que quitar unos pocos), o los que menos utilizas. Seguro que tienes programas o juegos instalados que hace años que no usas…
Para hacer esto hay que usar alguna aplicación de análisis de discos, como TreeSize Free, WindDirStat, o Glary Utilities. Todas ellas funcionan muy bien y son gratuitas, así que entra en los enlaces y descarga la que más te guste.
Nosotros hemos usado TreeSize Free, porque tiene una versión portátil que no necesita instalación, así que la puedes meter en un pendrive, o ejecutarla desde el disco duro sin instalar.
Pon en marcha TreeSize Free, y toca en la solapa Analizar. Después en Seleccionar directorio, para elegir una carpeta concreta, o el disco duro entero:
Obtendrás una lista con las carpetas y los ficheros que más ocupan. Si tocas en la solapa Ver, encontrarás opciones para mostrar los datos con porcentajes, gráficas, o el árbol de directorios.
Así podrás localizar los archivos más grandes, o aquellos que usas poco, y decidir qué te conviene eliminar.
Hemos visto Cómo liberar espacio del disco duro en Windows 10 rápidamente.
Creditos: computerhoy.com