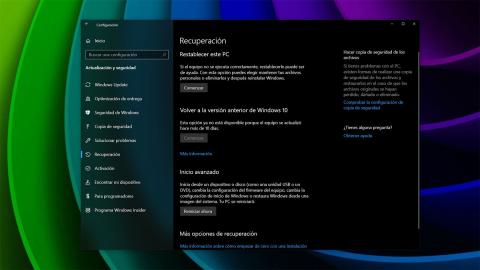Estos trucos de Windows te permitirán optimizar tu ordenador portátil para que funcione tal y como lo hacía el primer día. Dedica unas horas a tu ordenador portátil y verás que Windows rinde mejor.
Usar tu portátil a diario es un síntoma inequívoco de que estás amortizando su compra, pero este uso intensivo puede terminar pasándole factura reduciendo poco a poco su rendimiento.
Esta pérdida de rendimiento del portátil es tan progresiva que tal vez solo la aprecies cuando su rendimiento sea realmente pobre. ¡No desesperes, podemos ayudarte a recuperar su potencia!
Cuando eso suceda, solo tendrás que llevar a cabo algunas optimizaciones para recuperar el rendimiento de tu portátil para que vuelva a ofrecer la misma potencia que cuando lo compraste.
A continuación, te damos algunos consejos y trucos para que tu portátil vuelva a funcionar como el primer día.
Empieza por lo simple, viaja ligero de equipaje
El principio lógico es muy sencillo cuántos menos archivos deba gestionar tu equipo, mayor fluidez tendrá a la hora de cargar ventanas o mover el sistema operativo. En sentido, aligerar al máximo el número de archivos que debe gestionar siempre es una buena idea, al tiempo que también te facilitará la tarea de gestionar el sistema operativo.
Uno de los puntos principales es deshacerte de todas aquellas aplicaciones que no usas. Si usas tu equipo a diario y hace más de tres meses que no abres una aplicación, es que realmente no la necesitas.
Para desinstalar las apps que ya no uses, solo tienes que ir al apartado Aplicaciones del panel Configuración y, en la sección Aplicaciones y características, hacer clic sobre las apps que ya no usas y desinstalarlas usando el botón correspondiente.
El Escritorio es otro de los lugares que suele saturarse de accesos directos y archivos –algunos de ellos de gran tamaño—. Esto no solo supone un riesgo para su seguridad dado que son más susceptibles de ser borrados por error y desaparecer, sino que también lastran el rendimiento del equipo.
El Escritorio es uno de los lugares “más concurridos” de tu ordenador, por lo que es muy probable que cada vez que abres una ventana del Explorador de Windows termines en él. Eso implica que el ordenador no solo se limita a tener esos archivos accesibles en tu pantalla, sino que también le estás obligando a refrescarlos en las ventanas que tengas abiertas, en los diálogos de guardado de las aplicaciones, etc.
Para aligerar la carga de trabajo en la gestión, lo mejor es dejar en el Escritorio solo lo imprescindible. Reserva el Escritorio para los archivos que estés usando y procesando en el momento, y deshazte de ellos copiándolos a otras carpetas o elimínalos cuando termines.
Otra forma de deshacerte de archivos que ya no necesitas es usar la herramienta Liberador de espacio en disco. Con ella podrás eliminar los archivos temporales, de actualización o antiguas versiones de Windows que ya no necesitas, pudiendo recuperar más de 20 GB de espacio en el disco.
Accede a la herramienta pulsando la tecla Windows y escribe Liberador de espacio en disco. Probablemente, antes de que termines de escribirlo ya te aparecerá el acceso a la herramienta. A continuación, selecciona el disco del sistema (C:) en el cuadro que aparece.
Acto seguido aparece el cuadro de la herramienta. En el apartado Archivos que se pueden eliminar se listan los distintos tipos de archivo que se limpiarán. Solo tienes que marcar la casilla para seleccionarlos. Sin embargo, todavía puedes hacer una limpieza más profunda añadiendo otros archivos del sistema que no necesitas y que no aparecen en este listado.
Pulsa el botón Limpiar archivos del sistema y, tras un análisis, se añadirá algún campo más a ese listado. Haz clic en Aceptar y se eliminarán de un plumazo una buena cantidad de archivos que no necesitas, pero ocupan una importante cantidad de espacio en tu disco.
También puedes reducir la carga gráfica de la interfaz para mejorar el rendimiento de tu portátil. De ese modo, el procesador y la GPU podrán dedicar sus esfuerzos a procesar tus archivos y no a embellecer los menús.
Puedes desactivar esta opción pulsando la combinación de teclas Windows + I para acceder al panel Configuración y al apartado Personalizar. En la sección Colores, desmarca la casilla de Efectos de transparencia.
Con esto se evita el exceso de carga de trabajo gráfico cada vez que se muestra un menú de configuración ya que dejará de mostrar el efecto de transparencia de la ventana.
Si esta medida no ha sido suficiente, puedes intentar algo un poco más radical priorizando el uso de los recursos para mejorar el rendimiento en lugar del aspecto estético. Para ello debes pulsar la tecla Windows y escribir Panel de control para acceder al panel de control tradicional de Windows. Aquí, haz clic en Sistema y seguridad y, a continuación, en Sistema.
En la ventana de la información básica del equipo, haz clic sobre la opción Configuración Avanzada del sistema que aparece en el panel lateral. De esa forma se abrirá un cuadro de propiedades del sistema. Accede a la pestaña Opciones avanzadas y, en el apartado Rendimiento, haz clic en el botón Configuración.
En cuadro de Opciones de rendimiento, selecciona la casilla de Ajustar para obtener el mejor rendimiento. De ese modo, Windows priorizará los recursos para que los usen las aplicaciones y no la interfaz gráfica del sistema.